Getting started using Send It Later for Google Chat
Send It Later for Google Chat is a handy tool that lets you schedule chat messages to be sent at a later time. The scheduled messages appear as regular messages by you once they're posted.
With Send It Later, you can set up reminders, schedule important announcements to go out on specific dates, or ensure a message reaches your colleague at the beginning of their workday.
Get started
To trigger the Send It Later app, simply type /later in the message field within Google Chat. This will open a dialog to schedule a chat message in the current space.

Quick start guide
- Add Send It Later: Before anything else, confirm that Send It Later is added into your workspace. To check, type
/laterin the Google Chat message field. If the app doesn't appear as an option, you can find it on the Google Workspace Marketplace here. - Select Your Channel: Choose the chat space where you wish to schedule a message. Tip: If you're exploring the app for yourself, you can select the Send It Later app direct message space to test it out.
- Schedule a message: Click on the message field at the bottom of the chat window, then type
/laterand press Enter. This will open a window where you can set up your scheduled message for the current channel. - Set time and content: Specify the date and time you want the message to be posted. Write your message content, and feel free to format it using *bold*, _italics_, or
`code`. If you include a link, it will automatically become clickable upon posting. - Schedule and Post: Click "Schedule Message" to save your message. It will be posted at the date and time you set.
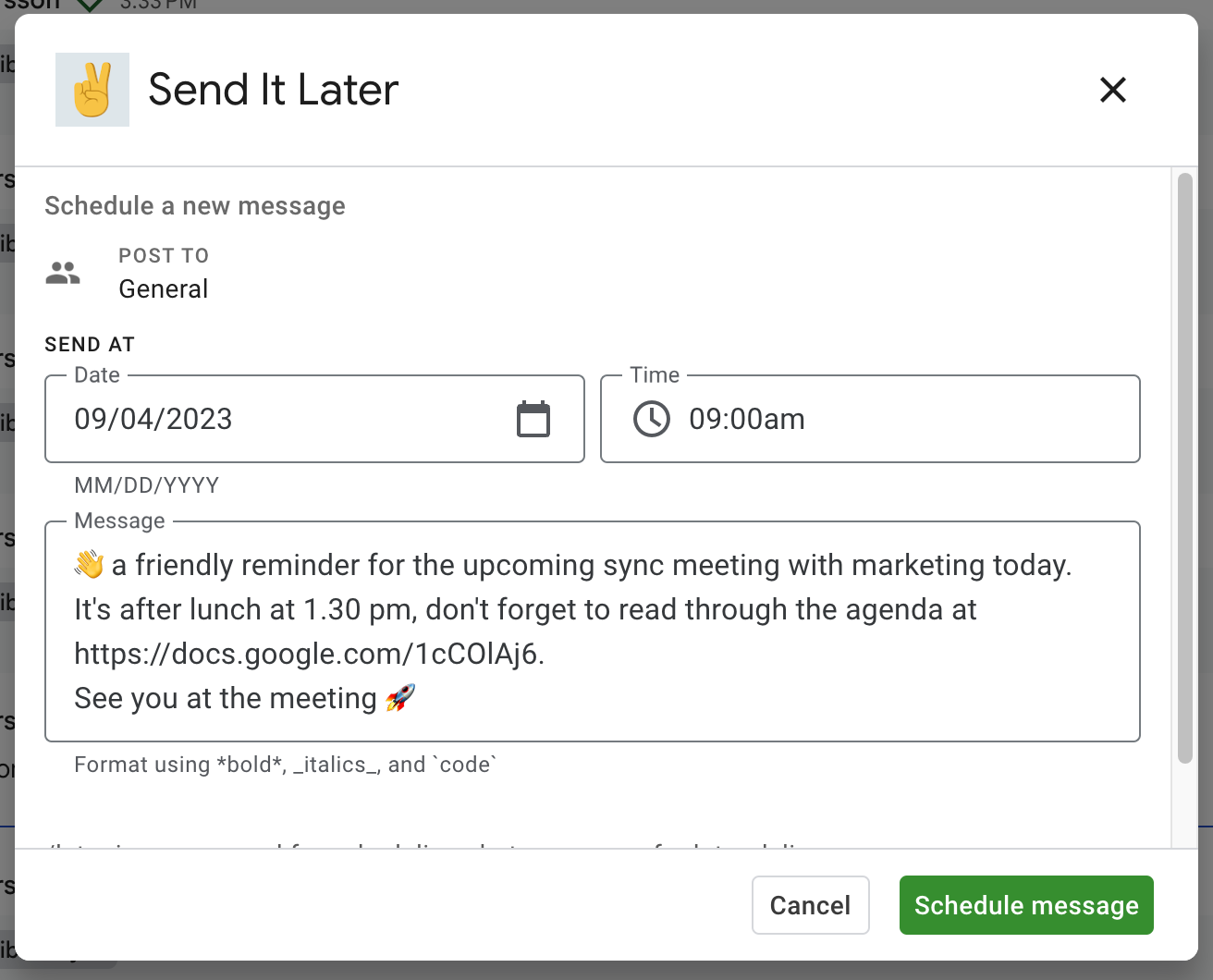
Note: The first time you use the Send It Later app you will be asked to grant permission to access your Google Chat account. This is required for the app to send messages on your behalf. This will open a separate window where you can grant the necessary permissions. Once you've granted permission, you can start scheduling messages.
Managing your scheduled messages
To manage your scheduled messages, use the command /later list within any chat space where Send It Later is available. This will open a window with your scheduled messages displayed in chronological order.
For each scheduled message, you have the options to edit or delete it. Editing allows you to modify the message content, date, and time for sending. Should you decide to delete a message, it will be removed from the queue and won't be sent.
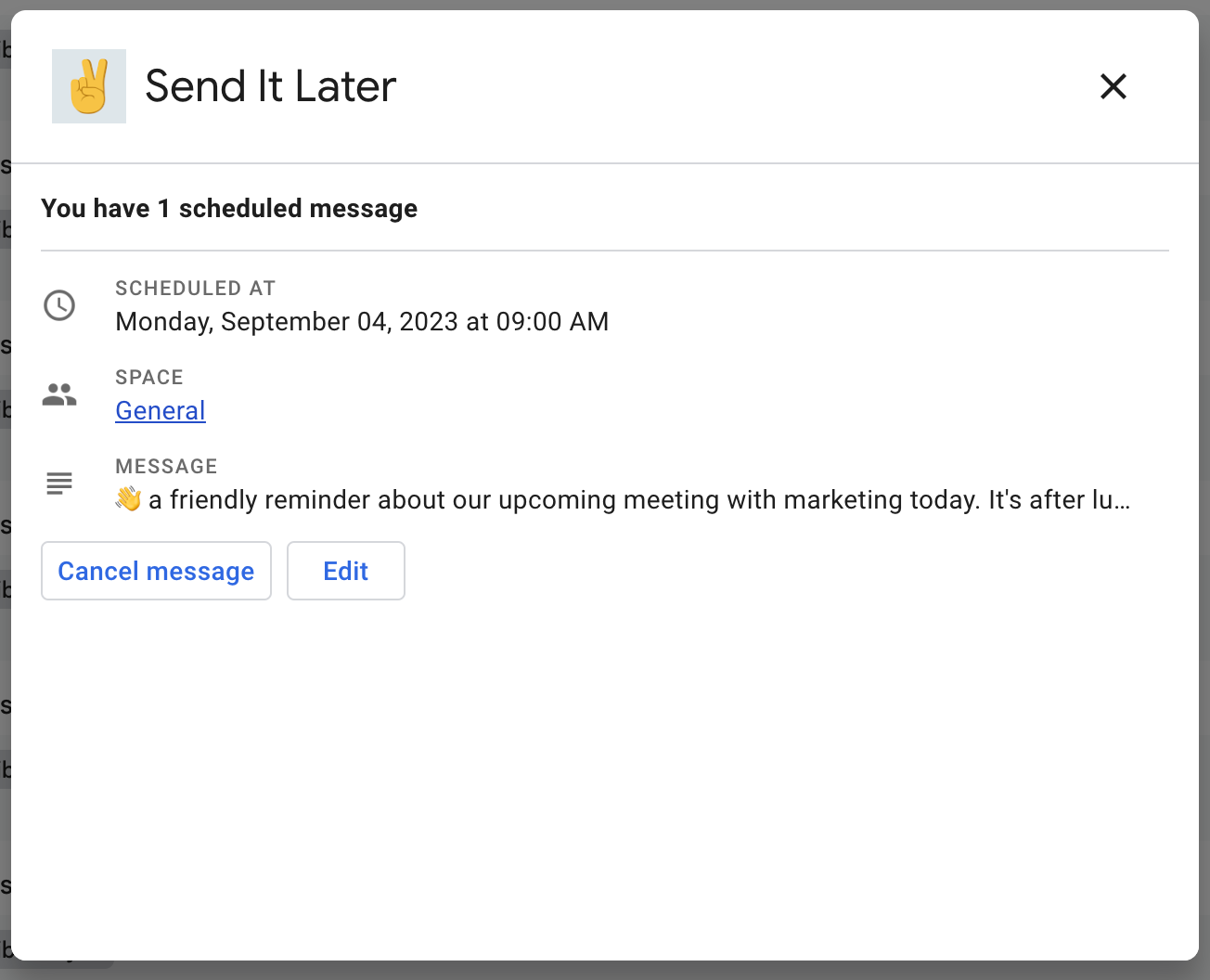
Message scheduling using the command
You can schedule a message quickly directly using the /later command. To do this, type /later in the message field, followed by the message and the date and time you want the message to be sent:
/later Hey in 30 minutes
/later Hey in 3 hours
/later Hey at 9am tomorrow
/later Hey at 3pm today
/later Hey at 1 september 16:00
Both 12 hours (9.00pm) and 24 hours (19.00) time format work. See the support page for more info.
Mention/tag users in scheduled messages
To mention users in a scheduled message you have to use the /later command directly. It is not supported in the dialog for creating messages. This is due to limitations in Google Workspace API.
For example: /later Hey @Jane in 5 minutes. This also supports @all.
Tip: If you want to setup a repeated message with mentions, first schedule the message with the mentions diectly using the command. Then use the /later list command to edit the message and set the repeat settings.